To upgrade your app, first get the latest version
Download the latest version from our website. Login to MY ACCOUNT and select Downloads.
This zip-file contains the following files
- Edit In Outlook for Business Central [version].app
- App Authenticator for Business Central [version].app
Place these apps in folder C:\INSTALL\ and follow the next steps.
Step 1. Publish the new version
Publish-NAVApp -ServerInstance <ServerInstance> -Path 'C:\INSTALL\Edit In Outlook for Business Central [version].app'⚠️ Note
If you are facing problems you probably need to upgrade the Q-Team App Authenticator.
Step 2. Let see which versions you have and write down the old version and the new version
Get-NAVAppInfo -ServerInstance <ServerInstance> -Name 'Edit In Outlook for Business Central [version]'Step 3. Uninstall the old version
UnInstall-NAVApp -ServerInstance <ServerInstance> -Name 'Edit In Outlook for Business Central [version]' -Version <OldVersionNo>Step 4. Install the new version
Sync-NAVApp -ServerInstance <ServerInstance> -Name 'Edit In Outlook for Business Central [version]' -Version <NewVersionNo>
Start-NAVAppDataUpgrade -ServerInstance <ServerInstance> -Name 'Edit In Outlook for Business Central [version]' -Version <NewVersionNo>
Install-NAVApp -ServerInstance <ServerInstance> -Name 'Edit In Outlook for Business Central [version]' -Version <NewVersionNo>Step 5. Finally you can unpublish the old version
UnPublish-NAVApp -ServerInstance <ServerInstance> -Name 'Edit In Outlook for Business Central [version]' -Version <OldVersionNo>
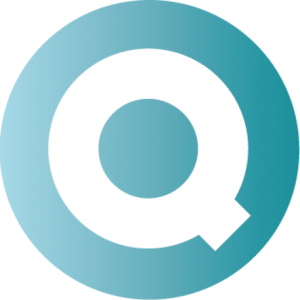
Follow us