Download
Buy a license in our webshop. You wil receive the download links. The downloads will also be available under My Account.
This zip-file contains the following files
- Audio Console for Business Central 14.app
- App Authenticator for Business Central 14.app
Place these apps in folder c:\Install\
Add Q-Team apps to your license
Your license partner must a the following modules to your On Premise license (flf).
- Q-Team Authenticator
- Q-Team Audio Console
Upload your license in Business Central
Prepare your Business Central On Premise for installing apps
To use apps in your Business Central On Premise installation you or your license partner must do the following steps.
- On the server create symbol-files. Run therefore the following statement.
finsql.exe Command=generatesymbolreference, Database=<Database>, ServerName=<ServerName>For more information see: Running C/SIDE and AL Side-by-Side – Business Central | Microsoft Docs
2. Copy system.app from DVD to c:\Install\
3. Run the following Power Shell script to install the app.
Publish-NAVApp -ServerInstance -Path "C:\INSTALL\system.app" -PackageType SymbolsOnlyPublish and install the apps
- Run the following Power Shell script in Dynamics NAV Development Shell to publish the app.
Publish-NAVApp -ServerInstance <ServerInstance> -Path "C:\INSTALL\App Authenticator for Business Central 14.app"
Publish-NAVApp -ServerInstance <ServerInstance> -Path "C:\INSTALL\Audio Console for Business Central 14.app" 2. Login to Business Central and go to “Extension Management”. Click on Q-Team App Authenticator – Legacy and Install the app.
3. Click on Audio Console for Business Central 14 and Install the app.
Register the app
See: Register the app

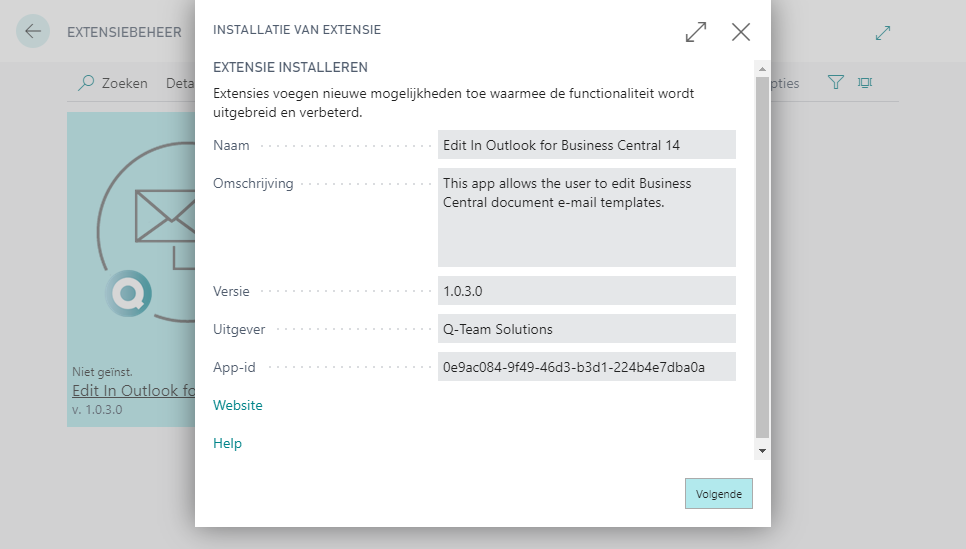
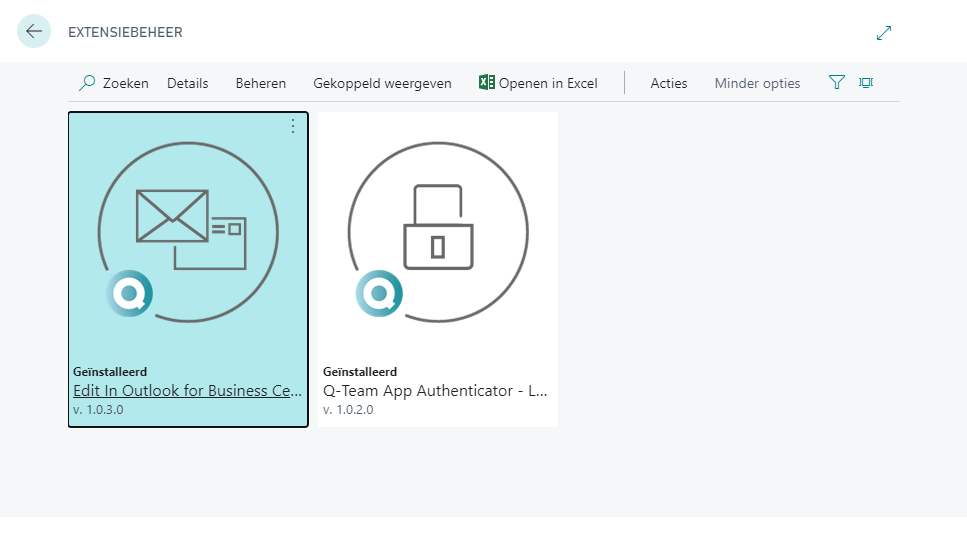
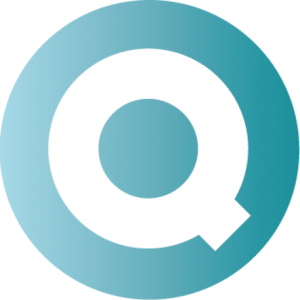
Follow us