Download
Buy a license in our webshop. You wil receive the download links. The downloads will also be available under My Account.
This zip-file contains the following files
- Edit In Outlook for Business Central [version].app
- App Authenticator for Business Central [version].app
Place these apps in folder c:\Install\
Add Q-Team apps to your license
Your license partner must add the following modules to your On Premise license (flf).
- Q-Team Authenticator
- Q-Team Edit in Outlook
Upload your license in Business Central
Publish and synchronize the apps
1. Run the following Power Shell scripts:
Publish-NAVApp -ServerInstance <ServerInstance> -Path "C:\INSTALL\Authenticator for Business Central [version].app"
Publish-NAVApp -ServerInstance <ServerInstance> -Path "C:\INSTALL\Edit in Outlook for Business Central [version].app"2. Synchronize the apps:
Sync-NavApp -ServerInstance <ServerInstance> -Name "Authenticator for Business Central [version]" -Version [app version] -Tenant [TenantID]
Sync-NavApp -ServerInstance <ServerInstance> -Name "Edit in Outlook for Business Central [version]" -Version [app version] -Tenant [TenantID]Install the app
- Login to Business Central and go to “Extension Management”. Click on Q-Team App Authenticator – Legacy and Install the app.
- Click on
Edit in Outlook for Business Central [version]
Register the app
To add and register the Edit in Outlook app, follow the instructions listed underneath.
- Buy a license to get a key from the Q-Team Solutions webshop.
https://www.q-teamsolutions.com/product/edit-in-outlook/ - In your Microsoft Dynamics 365 Business Central environment, search for the page ‘Q-Team Product Overview’.
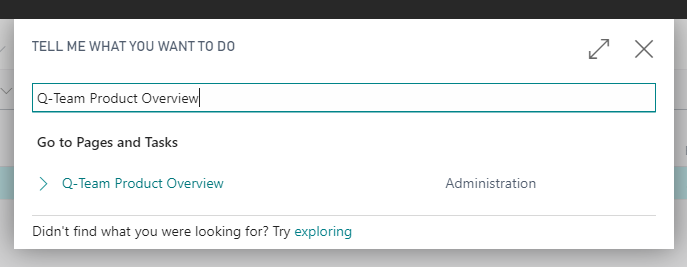
- In the overview, there will be an entry about the Edit in Outlook app.

- In the action ribbon, select from ‘Products’ the action ‘Activate Product’.


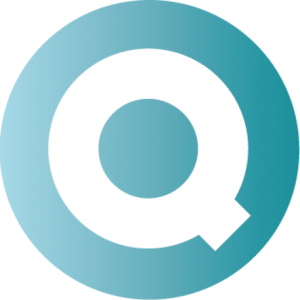
Follow us